WordPress 「さくら」から「Xサーバー」に引っ越す手順 まとめ
2017/03/28
激遅サーバーから引っ越しプロジェクト
当サイトは長年にわたって「さくらインターネット」のスタンダードプランを使用していました。WordPressを立ち上げた当初は問題なく通常に動いていましたが、アクセスが月間5万超え、エントリー数が300を超えてきたころから、ウェブサイトの表示が大変に遅くなってきました。
ユーザービリティ、検索にも悪影響

*素材は「写真素材 足成」より
サイトの表示スピードが遅いと、せっかく訪問してきたユーザーがしびれを切らして即離脱していしまいます。他のページの移動も遅いので1ページを見て即離脱・・サイトが遅ければ、閲覧数も増えずユーザービリティが悪くなる。結果的に検索順位も悪くなります。このままではいかん!ということで、3月の春分3連休を使ってウェブサーバーを引越してみました。
Wordpressの動作が遅い、うまく動かないという方、業者に頼まなくても、(がんばれば)自分でサーバーの引っ越しはできます。(自己責任で)今回は自分で引越作業を行おうと考えている方に参考になれば、と思い引越作業の流れをまとめてみました。
Xサーバーを選んだわけ
サーバーを変えれば、本当に速くなるのか?まともに動くのか?では、今一番お勧めのサーバーはどこだろう? ネット民の評価ではこちらのXサーバーがダントツでした。しかもエックスサーバーなら、10日間の無料お試し期間もあります。今回はX10というサービスを試してみます。サーバー容量は200GBあり、昔のように1サーバー1ドメインではなく、複数のドメインを1サーバー上に設置することができます。今回は、エックスサーバー X10選択します。
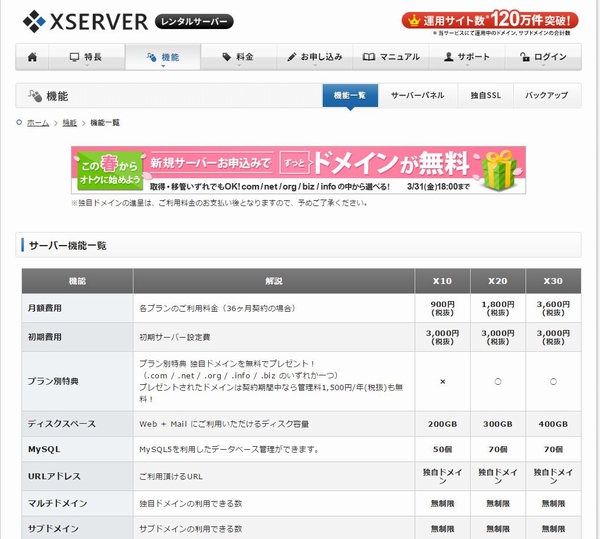
サーバー引越の手順
エックスサーバーに引っ越すことが決まったら、あとはこのような手順を踏んでいくだけになります。S(さくら)-->X(エックスサーバー)
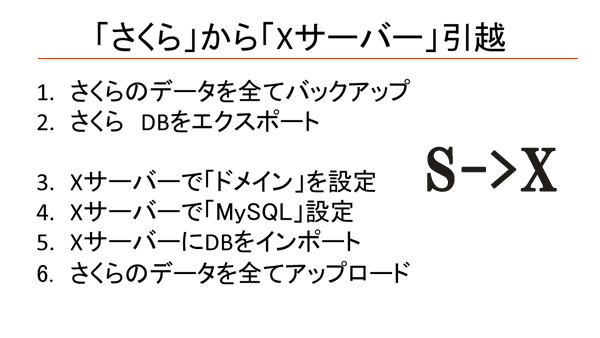 エックスサーバーの引っ越しマニュアルにも詳しく書いてありますので、今回は始めてサーバー引越をやってみた私の忘備録を兼ねて書きます。追記:サーバーの引っ越しが終わったら、URLドメインの設定を最後に行います。
エックスサーバーの引っ越しマニュアルにも詳しく書いてありますので、今回は始めてサーバー引越をやってみた私の忘備録を兼ねて書きます。追記:サーバーの引っ越しが終わったら、URLドメインの設定を最後に行います。
さくらのサーバーからバックアップ
バックアップする前に、WordPressの更新、キャッシュの削除など引越元サーバーでの一通りの作業を行っておきます。FTPソフトは「filezilla」を使いsakuraサーバーの「www」以下のデータを全てダウンロードします。
*スピードアップのための「キャッシュ系プラグイン」も「停止」もしくは「削除」しておくと、思わぬトラブルが無いようです。
さくら DBをエクスポート
ワードプレスはfttpに書き込まれた「ファイル」と「データベース(MySQL)」のデータがあって動くものです。データのバックアップが終わったらDB(MySQL)をエクスポート(データ保存)します。
MySQLのエクスポートは、サクラインターネットにログインし、契約しているサーバーのコントロールパネルを開き、管理ツールからログインします。
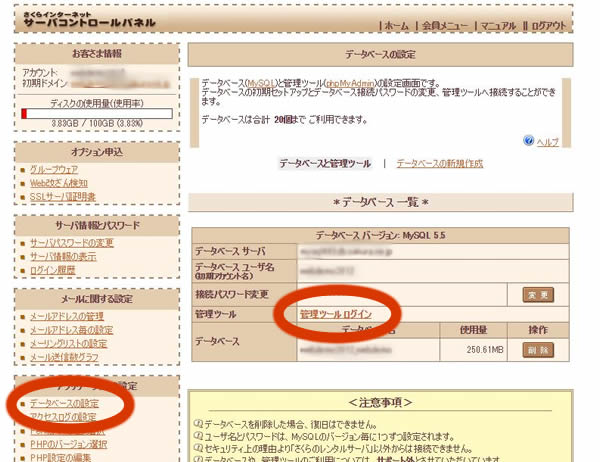
DBのエクスポートを選択
DBのメニューがでてきたら、該当するDBを選択しエクスポートのタブをクリックします。エクスポートする項目は図の通りチェックをいれて「実行」をクリックします。なぜかDBのファイルサイズが150MBもありますが、Xサーバーなら200MBまでDBもインポートできるので、大丈夫
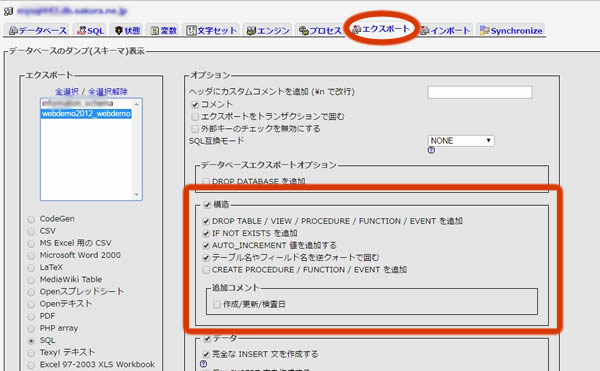
これでサクラ側の作業はとりあえず終了です。Xサーバー側 引っ越し先の環境を整えましょう
ドメインを設定する
Xサーバーでは、複数のドメインを設置することができます。そのため、最初にサーバー内に新しいドメインを設定しておきましょう。
始めにこの作業を行わないと、200GBで1ドメインというもったいない仕様になりかねません。
サーバーの仮契約をおこなったらサーバーパネルにログインします。
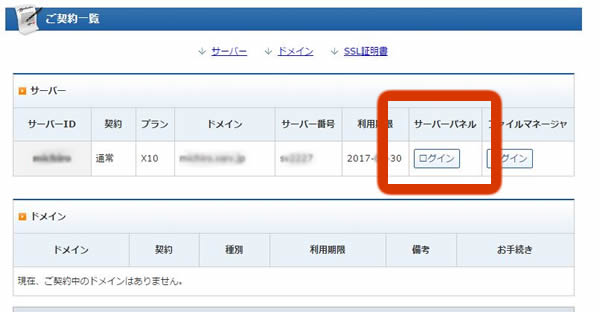
サーバーパネルからドメイン設定をクリックします。全ての作業はサーバーパネルから行います。ドメインは既存のサイトにて使用していますので、最後にDNSを書換えするのですが、まず最初にドメイン用のデータ置き場をサーバー内に作る作業になります。
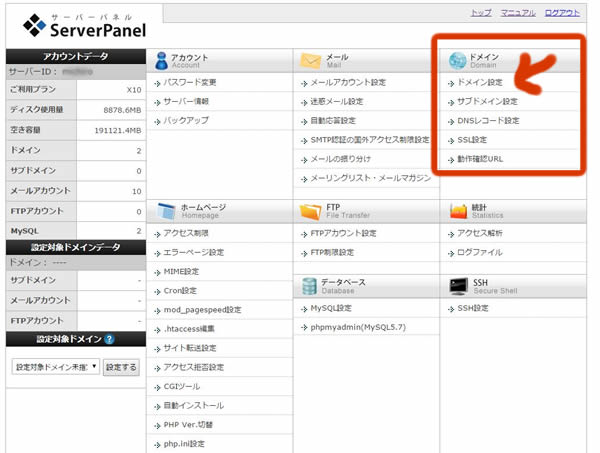
ドメインは複数登録できる
ドメインを登録するとサーバーに各ドメインごとのフォルダが生成されます。今回引越するドメイン内には「Public_html]というフォルダができますので、このフォルダにバックアップしたデータを全てアップロードします。
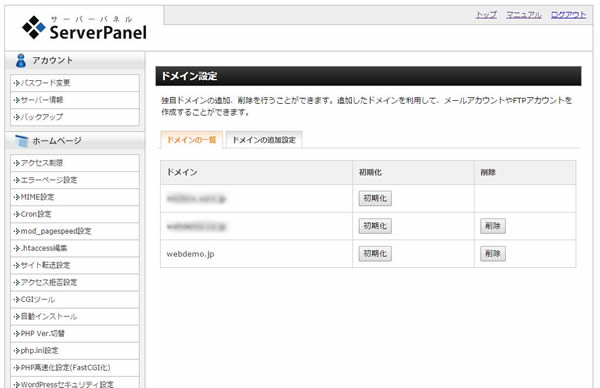
データベース(MySQL)の設定
Xサーバーでは、dbの登録数にの制限はありません。WordPress一つにつき1つのMYSQLを設定します。
DBの名前 ユーザー パスワードとも後でデータの書き換えに必要になります。
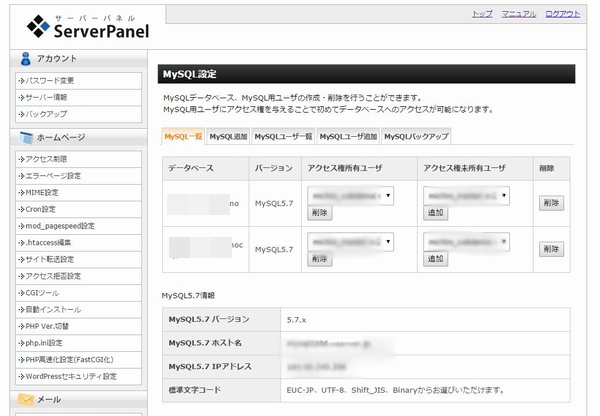
MySQLの書換え(重要)
さくらからエクスポートしたMySQLデータを開き、DBやMYSQLの設定をXサーバー用に書き換えます。
ホストサーバーのURL データベース名を変えましょう。
サクラインターネットサーバーのMySQLでエラーがでる
またサクラのMysqlの場合、インポート時に
HTTP 500 - 内部サーバー エラー , #1046 – No database selected など、MySQLが原因と思われるエラーが起きることがあります。
そこで、MySQLの21行目 21行目のCREATE・・・・ USE DB名の項目 この2行を思い切って削除しました(自己責任で)
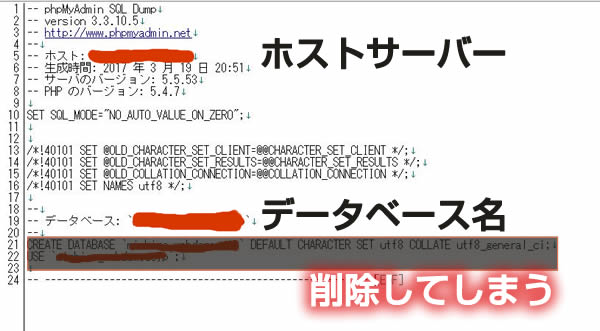
データベース(MySQL)のインポート
準備ができたらXサーバーの左側メニューから「データベース」<「phpmyadmin(MySQL)をクリックしてDBをインポートします。
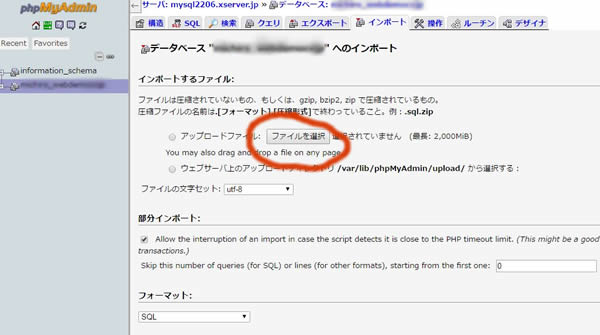
成功すると以下のメッセージがでます。ちょっとホッとしました。
前述の2行の削除をしないと、この項目で、エラーが出てしまっていました。とりあえず結果オーライw
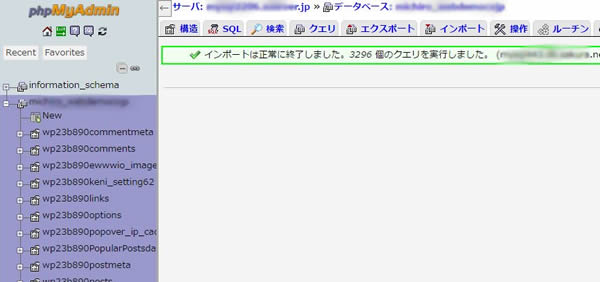
データのアップロード
MySQLがインポートできたら、サクラからバックアップしたデータをそのまま「public_html」にアップロードします。
データが多いと2-3時間かかりますよ。

WP-config.phpの書換え(重要)
このままではWordoressは起動しません。アップロードしたDBフォルダにある「WP-config.php」を書き換えます。
以下の黒枠の通り、データベース名。データベースのユーザー名、パスワード,MysSQLのホスト名を間違えないようにして変更します。この項目を間違えていると 「データベース接続エラー」が表示され、Wordpressが表示されません。
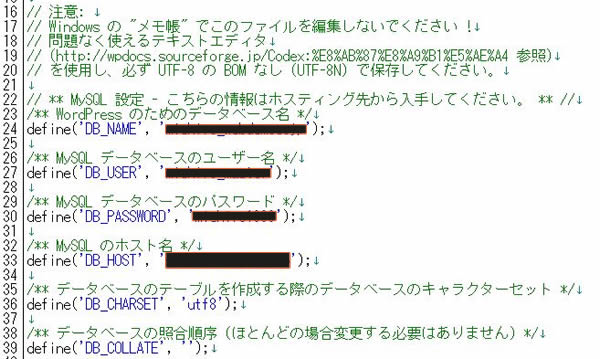
動作テスト用のURL
これで、引っ越し作業はほぼ完了、Xサーバー側で対象ドメインの「動作確認URL」を作成します。
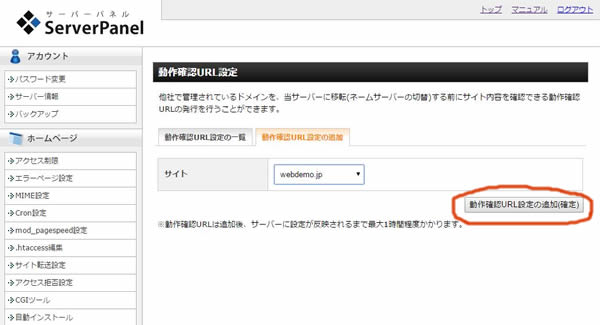
サイト確認
確認urlをクリックして、表示されたらOK ドメインを正規に変更しましょう。
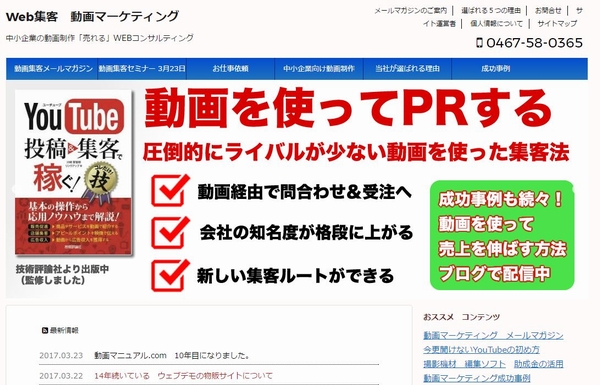
サーバーの引っ越しは簡単?
いかがでしたでしょうか?何事もなければ、これら半日ほどの作業で引っ越しは完了です。
*当方のサーバーは問題なく、移転することができました。
この後は、ドメインのURL設定を旧サーバーから 新サーバーに切り替えます。
ドメインの変更方法はこちらに解説しました
今回はラッキーだったのかもしれません
*なお他の古いWordpressも引っ越し作業を行ったところ、アップデートしていない「キャッシュ系プラグイン」や
アップデートしていない「テーマ」によっては、新しいサーバーのDBのバージョンとの相性(?)によって動作しない場合があります。トップページが大丈夫でも、エントリーや個別ページなどでエラーが出るときなどもありました。
プラグインやWordpressのバージョンによっては、エラーが出てうまくいかないケースも多々あり、半日以上、もしかすると、業務に支障をきたすことだってあります。もし難しい、何かあった時の対処が怖いという場合は専門家に頼んだ方がよさそうですね。 私はあまり得意ではありませんが、サーバーの引越を検討されている方は懇意の制作会社もご紹介できますよ。
あくまで、Wordpress、サーバーの引っ越しは、ご自分の責任で行ってくださいね。
おすすめコンテンツ
-
 1
1 -
動画マーケティングとは? 第1回 (全4回)
動画マーケティングとは何なのか? 動画マーケティングのカテゴリーには多くの記事を ...
-
 2
2 -
アニメーションをパソコンだけで自分で作る方法
アニメーション制作サービスの内容を変更いたしました 弊社ではアニメーションの制作 ...
